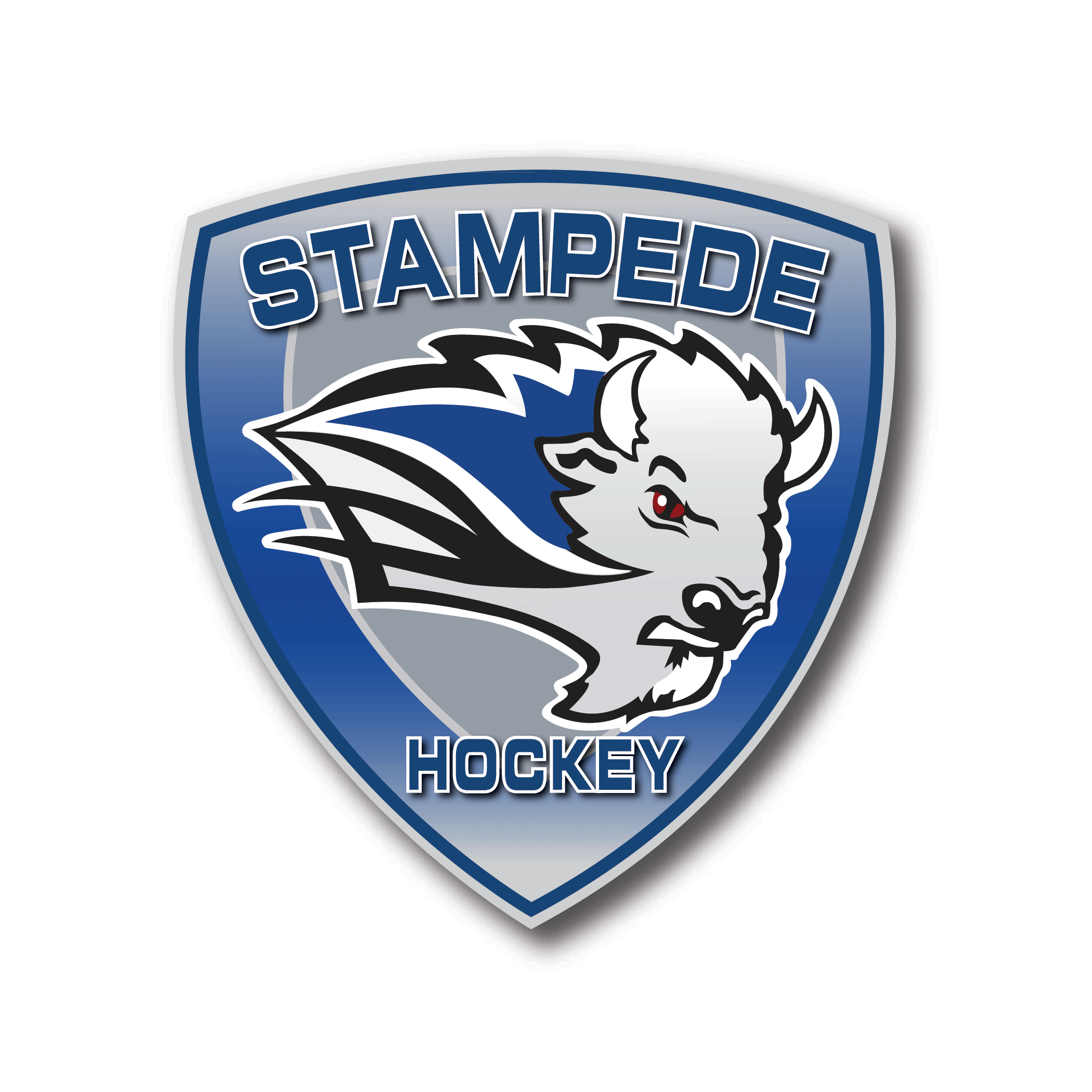How to setup the Stampede Calendar App for easy viewing on a Mobile Device
- Download the “Teamup Calendar” application from the Google Play or Apple App Store
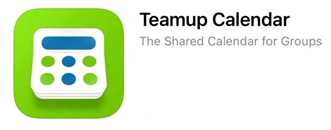
- Open the application and Select “Continue Without Account”
- When asked for the calendar link paste: https://teamup.com/ks2a4cfu4a7phqovwk
How to add the Teamup Calendar to other calendar applications
Apple iPad / iPhone
For iPhone users, in most cases tapping the Teamup iCalendar feed URL will launch the calendar application and the feed subscription dialog will appear. If that is not the case for you, follow these steps:
- On the Home screen, tap Settings.
- Tap Accounts & Passwords.
- Choose Add Account.
- Tap Other at the bottom of the screen.
- Tap Add Subscribed Calendar.
- Enter or paste the iCalendar feed URL from your Teamup Calendar in the field Server.
- Tap Next. If you want to enable reminders, turn on the Events Alerts (make the button green so that you can set up reminders).
After you have done the above, your subscribed Teamup Calendar will appear on your device’s default calendar app using iCal. You can then set color for the calendar, or turn the Event Alerts button on or off as you wish.
If you are subscribing to a Teamup iCalendar feed that contains multiple sub-calendars, the colors for each sub-calendar on your original Teamup Calendar will be lost. Instead, you can assign one color from your iPhone/iPad for the entire Teamup Calendar feed.
To change the update frequency: In step 3 above, tap “Fetch New Data” instead of Add Account. Scroll to the bottom and select the fetch frequency.
Google Calendar
- Open your google calendar on your PC and on the left hand side, next to Other calendars click on the symbol + .
- Choose From URL.
- In the new dialog window, paste your Teamup iCalendar feed URL and click Add Calendar.
Each Stampede Team’s iCalendar URL’s
8U (Mite)
10U (Squirt)
12U (Pee Wee)
14U (Bantam)
16U/18U (Midget)
Middle School
High School
Goalie